Para esto solo necesitáis las siguientes imágenes que podéis conseguir clicando en sus nombres y guardándolas en tu PC.
-Edificio
-Cielo
Empezamos con el tutorial:
 |
| Edificio con el cielo |
2- Abrimos la imagen “Cielo” y la colocamos en nuestro documento detrás
de la capa edificio. Ahora podeis ver como los árboles se fusionan con el fondo. Podemos crear unas capas de ajuste de niveles y otra de tono/saturación para perfeccionar el color y con la tecla Alt pulsada clickar entre las dos capas (la del cielo y la capa de ajuste) para que así el ajuste solo afecte al cielo.
3- Duplicamos la capa Edificio para tener una copia de seguridad en caso de fallar.. Ocultamos esta capa para que no nos moleste.
En la capa edificio y con la pluma hacemos un trazado seleccionando los primeros 5 pisos y su parte lateral para seleccionar un bloque y en la ventana trazados en la parte superior derecha clickamos en Hacer selección.. En la ventana capas lo cortamos y lo pegamos mediante Capa > Nueva
> Capa vía cortar. A esta nueva capa la llamamos Bloque 1.
 |
| Selección de un bloque |
4- Movemos esta capa hasta que sobresalga por la derecha. Pulsando las teclas Crtl+T entramos en modo transformación donde escalamos la imagen para que se adapte a la zona y no queden
huecos blancos. Ahora tendremos que corregir un poco la perspectiva. Seleccionamos esta capa pulsamos Crtl+T y con la tecla Ctrl pulsada clickamos en el tirador central de la parte derecha y lo
desplazamos un poco hacia dentro.
 |
| Movemos el bloque |
5-Abrimos la imagen “Hormigon1” y la llevamos a nuestro documento colocándola debajo de la capa “Edificio”. A esta capa la llamaremos “Bloque1Base”.Con transformación libre y con la tecla Ctrl pulsada distorsionamos la imagen para adaptarla como base del bloque. Le aplicamos una Capa de ajuste > Niveles y le damos los niveles de salida 0/99 . Con la tecla Alt pulsado clicamos entre ambas capas para que la capa de ajuste sólo afecte a esta capa.
6- Creamos una nueva capa por encima de esta última capa y la llamamos “Bloque1baseSombra”. Le aplicamos el modo de fusión Multiplicar y opacidad 55%. Con el lazo poligonal creamos una selección de los tres pisos que quedan por debajo. Con la herramienta degradado y con un degradado de negro a transparente arrastramos de arriba a abajo.
 |
| Con la opción transformar le damos la prespectiva |
7- Repetiremos estos pasos para el resto de bloques, creando capas de sombra allí donde sea necesario.
 |
| Resultado después de mover todos los bloques |
8- Para mejorar el aspecto de las uniones, podemos crear una capa nueva con Modo de fusión
Multiplicar y opacidad al 70 donde crearemos con la herramienta línea (en modo rellenar píxeles) una línea de 2 o 3 píxeles de grosor para cada unión. Una vez que tengamos todas las líneas le aplicaremos a la capa un desenfoque gaussiano moderado. El modo Rellenar píxeles de la herramienta línea lo utilizamos para crear todas las líneas en la misma capa sin que nos cree una capa de forma para cada línea.
Multiplicar y opacidad al 70 donde crearemos con la herramienta línea (en modo rellenar píxeles) una línea de 2 o 3 píxeles de grosor para cada unión. Una vez que tengamos todas las líneas le aplicaremos a la capa un desenfoque gaussiano moderado. El modo Rellenar píxeles de la herramienta línea lo utilizamos para crear todas las líneas en la misma capa sin que nos cree una capa de forma para cada línea.
9-Abrimos la imagen Palomas. Y vamos haciendo selecciones de las mismas con la selección
circular y las llevamos a nuestro documento, colocándolas a nuestro gusto. A estas nuevas capas que se nos crearán les aplicamos el Modo de fusión Multiplicar. De esta manera el fonco blanco del documento de las palomas desaparece.
 |
| Añadimos las palomas y ponemos la capa en modo Multiplicar |
 |
| Añadimos las cuerdas |
herramienta pincel, seleccionando un pincel de unos 3 píxeles y de dureza media. En las opciones de la ventana Trazados seleccionamos Contornear trazado. Elegimos Pincel y aceptamos.
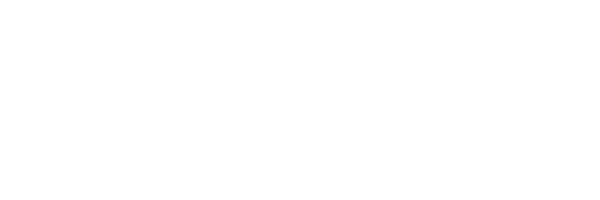


No hay comentarios:
Publicar un comentario